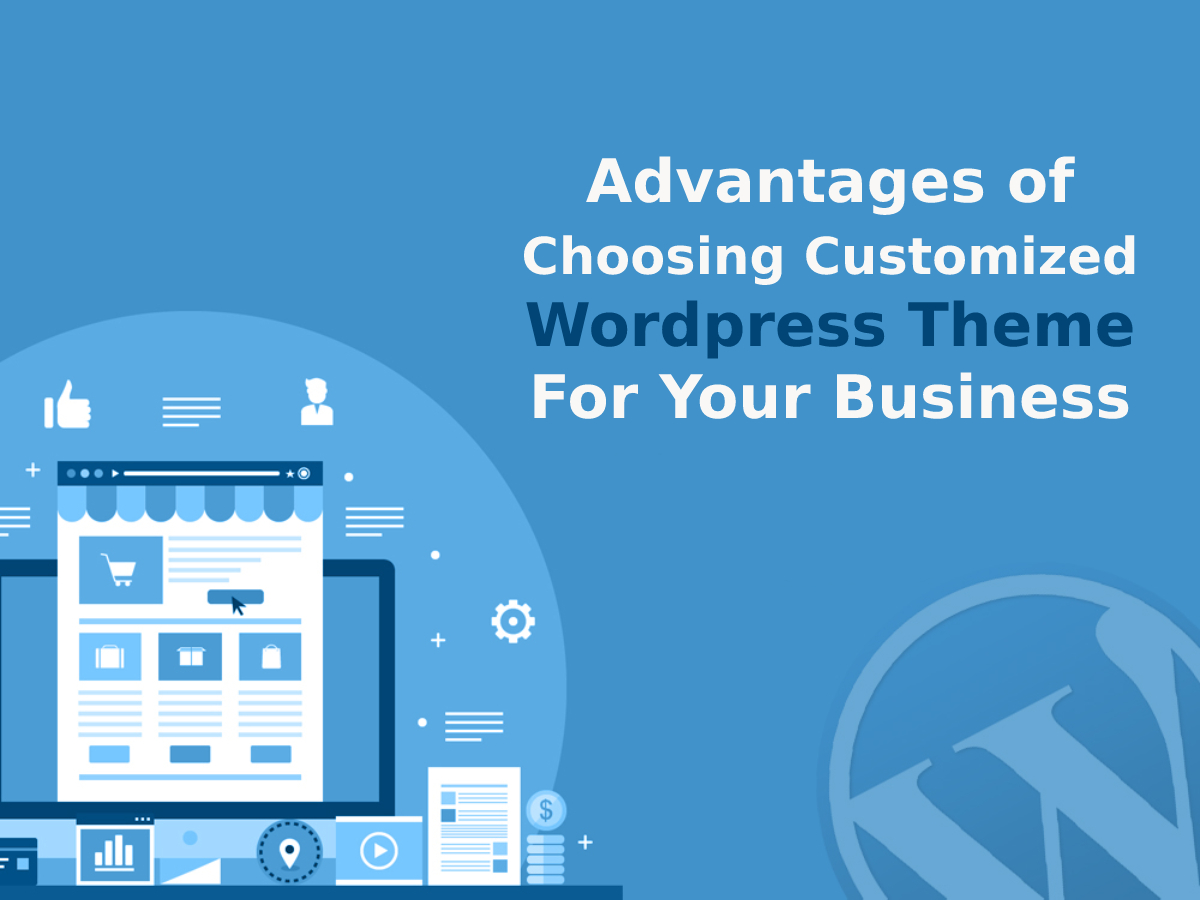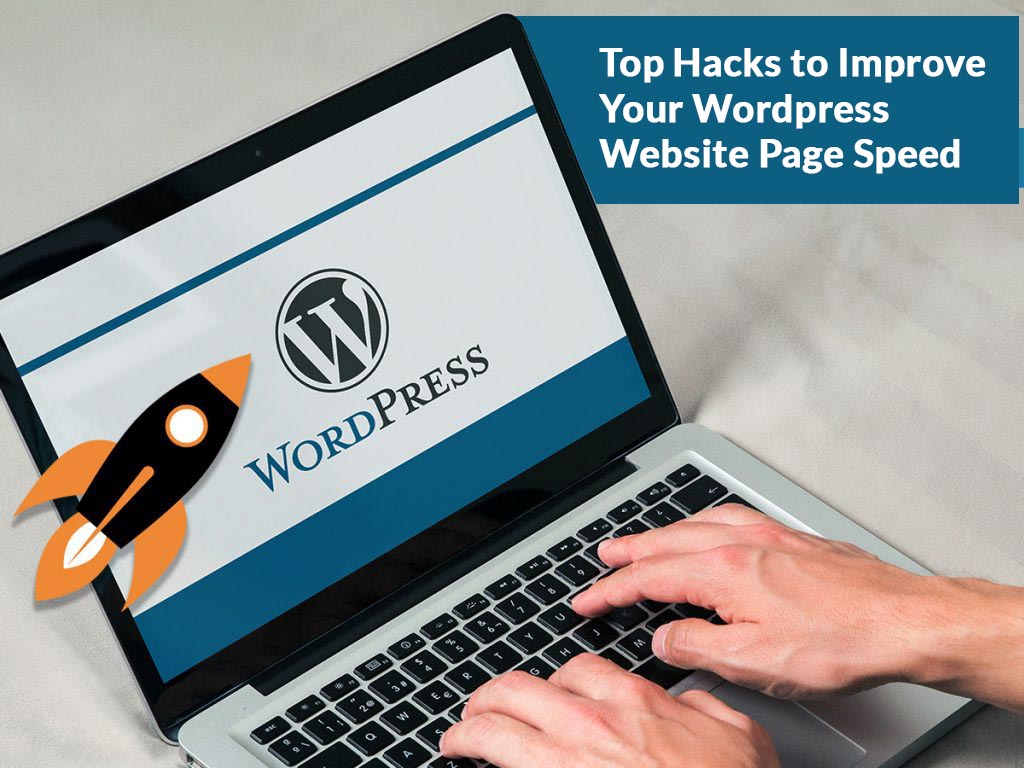WordPress is by far the most used content management system. It is an open-source CMS which is primarily used for creating simple yet feature-rich web portals, blogs and other kinds of websites.
If you’re running a WordPress blog or website, chances are that you might often come across some errors. In that case, you should know that errors like white screens are common and can be easily solved.
In this article, we will discuss the 10 most common (as well as less common) WordPress errors and their solutions provided by WordPress Development Company.
So, let’s dive right in.
#1 White Screen of Death (WSOD)
The situation when your screen goes blank or stops showing any information is called White Screen of Death (WSOD) in the WordPress community.
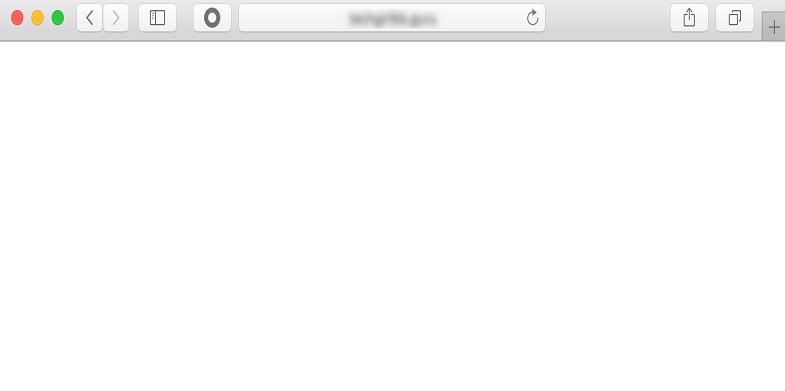
There could be a number of reasons behind this error. Let’s take each case one by one.
Case 1: A plugin is causing problems: To check if one of your WordPress website plugins is having compatibility issues, you need to deactivate all the plugins from the Admin panel and then reactive one by one to detect the error source.
Case 2: Theme is causing issues: More often than not, if your website starts experiencing the white screen problem soon after going live or getting a new theme, the problem might be with the Theme. The solution, in this case, is to change the Theme to the default WordPress Template.
#2 Error Establishing Database Connection
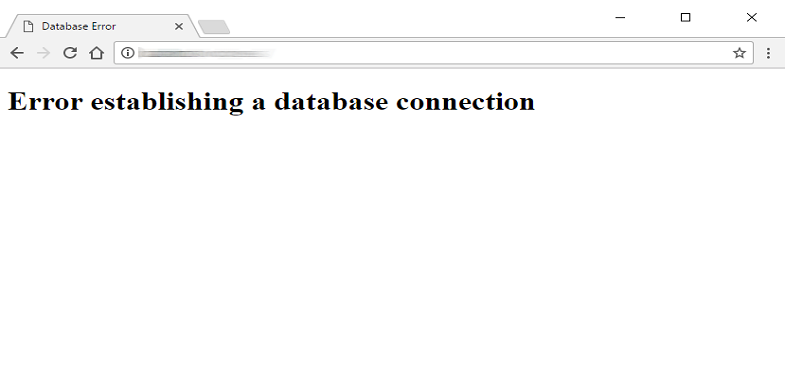
If you’re getting this message on your WordPress site, it is likely that there is some problem with the database connection. The issue may be caused by any of the following reasons:
Case 1: Error in wp-config.php data: if there is an error in any information or data in your wp-config.php file, you will get the above message.
To resolve it, check your wp-config.php file to verify details such as the Database name, password, username, and host.
Case 2: Problem with Web Host: If the problem is not on your side, chances are that your web host (provider) is causing the issue.
Contact them to confirm if your database quote is complete or if the server is down for some reason.
Case 3: Website hacked: If none of the above two is issued, then there is a possibility that your website has been hacked.
To confirm that, check your site’s health by visiting Sucuri SiteCheck. In case your site has been really hacked, read this tutorial for a solution.
#3 Internal Server Error
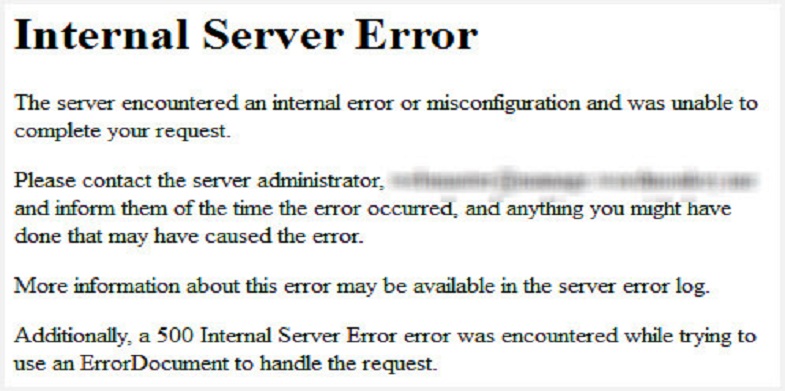
The problem of “internal server error” is very common and is mainly because of an error with the website’s internal server. For this WordPress error fix, do the following:
Case 1: .htaccess file has been corrupted: Temporarily delete the .htaccess file from the FTP or control panel.
Now, reload the site to see if the problem is solved. If so, make sure to create a new one.
htaccess file by resetting your site permalinks by visiting Settings > Permalinks.
Case 2: A plugin is causing problems: In that case, try deactivating all the plugins on your site and activate them one by one to detect the error plugin.
Case 3: Theme-related problem: Delete any recently added theme and switch to the default WordPress theme.
If none of the above solutions works, try reinstalling WordPress from scratch.
#4 Auto-update Failure
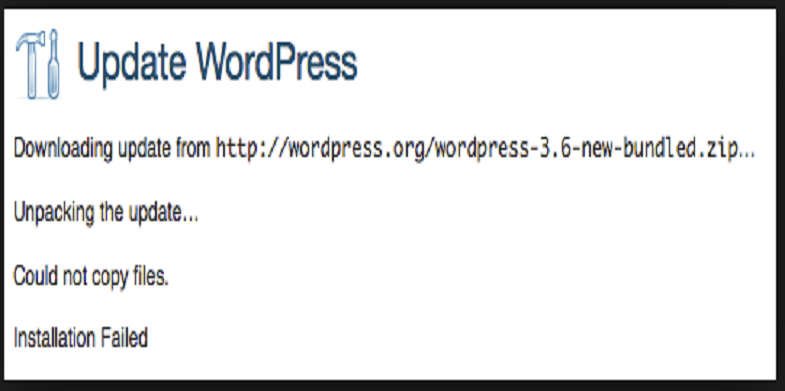
WordPress has this feature where you can set your websites to auto-upgrade to the latest WordPress version.
However, sometimes this feature might fail and all you get is a
- PHP error message
- A blank screen with no information
- Update failure warning
The problem might be because of an issue with your internet connection or a glitch on the server side. In that case, you can try manually updating WordPress.
#5 Changes Not Showing on the Website
There might be occasions when the changes made by you do not instantly appear on your WordPress site.
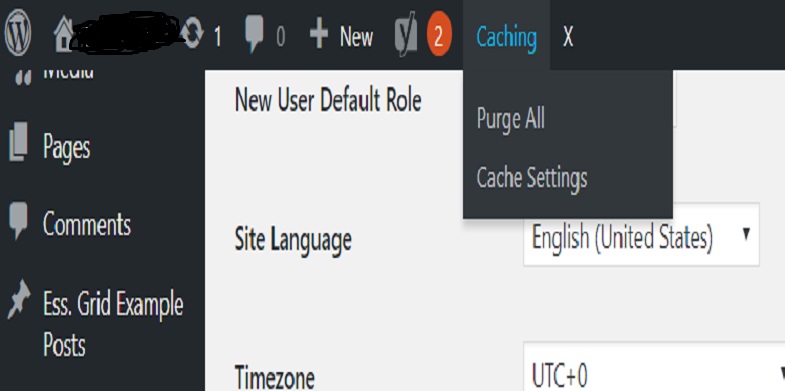
In most cases, the problem can be resolved by simply clearing your browser cache to make sure that the website version stored by your browser is the latest one.
If that doesn’t solve the problem, check if your internet connection is working properly and try again.
#6 Connection Time-out
This is a very common WordPress error, not only with WordPress sites but all over the internet.
The problem usually occurs when the server is unable to load a request and, therefore, sends this error asking the user to try again after some time.
In the case of a connection time-out error, you can try a few options with the aim of decreasing the server load.
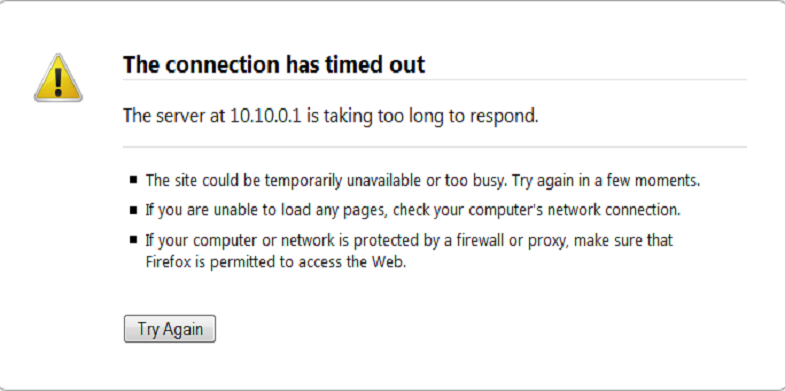
First, deactivate all the plugins on your website and then reactivate them one by one to find out the cause of the problem.
If that doesn’t work, switch your site to the default WordPress theme. This will resolve any issue with the theme.
If this is a problem from the side of your host provider (common with shared hosting), you can contact them and ask to increase the memory limit assigned to you.
Technical Guide to Converting PSD Templates to WordPress Themes
#7 Pretty Permalinks 404
A 404 error occurs when the requested page could not be found on the server.
This is common with pretty (SEO-optimized) permalinks in WordPress. This problem arises when mod_rewrite isn’t by default enabled in Apache.
This may also temporarily fail the “image uploading” feature on your site, as you start getting a white screen when uploading images.
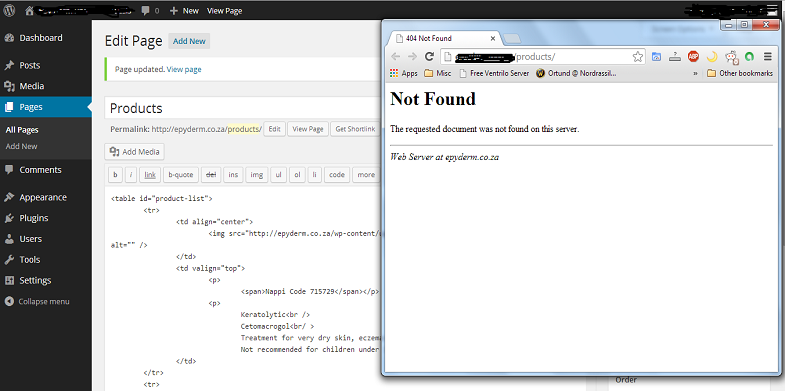
In order for pretty permalinks to work, the Apache web server should be allowed to rewrite the URLs on the go, for which Mod_rewrite extension is used.
To fix the issue, reset your WordPress permalinks by visiting Settings > Permalinks. Alternatively, you may need to edit the .htaccess file to manually turn on mod_rewrite.
#8 Maintenance Message
At the time of updating itself, WordPress installs a .maintenance file on the server, displaying the following message –
“Briefly unavailable for scheduled maintenance. Please check back in a minute.”
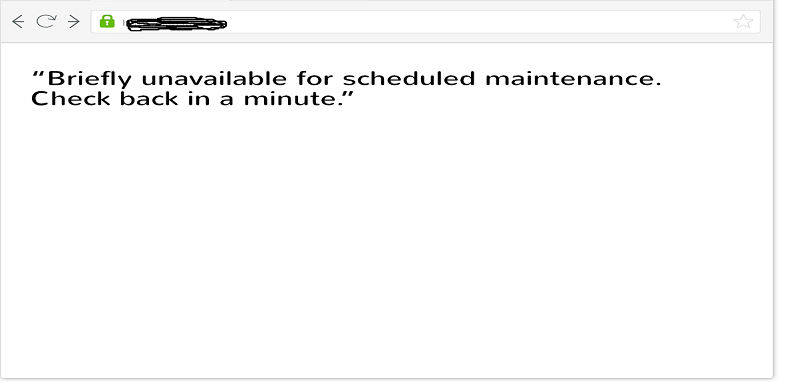
The maintenance file should be automatically deleted after the maintenance completes, but sometimes it doesn’t, and the users keep seeing the same message. This happens when the maintenance file is not removed properly.
To solve that, you will need to remove the file manually from your FTP panel. The file is available in your site root.
Alert !! 20 Questions to ask a WordPress Developer Before Hiring
#9 404 Error with Custom Post types
If you have created a custom post type in your WordPress site and it resulted in a 404 error, here’s how to solve the problem.
In case your custom post type has the same name or slug as any of your single pages, rename it.
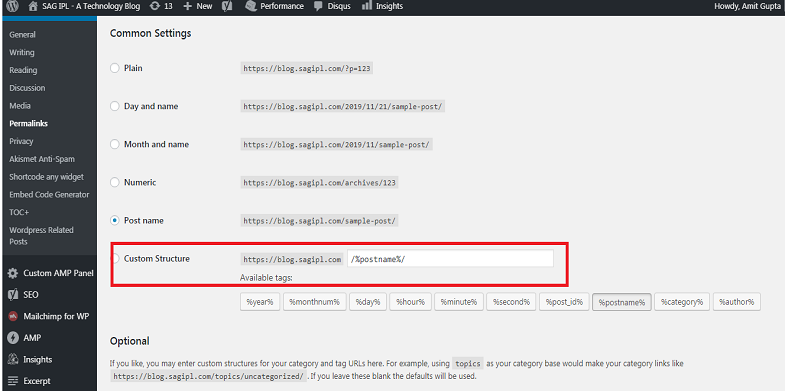
If that doesn’t solve the problem, set your WordPress permalinks to default through Settings > Permalinks in order to reset the rewrite rules. Then, you can again select your favourite permalinks.
#10 Other Specific Errors
If you are receiving any specific WordPress error message, there might be a specific method to solve it.
Here are some other common WordPress errors and their solutions for WordPress error fix.
CALL TO UNDEFINED FUNCTION
This error is displayed when one of your site plugins is trying to access a function or file that either doesn’t exist or is inaccessible.
The best way to try and solve this issue is to uninstall and reinstall the plugin manually.
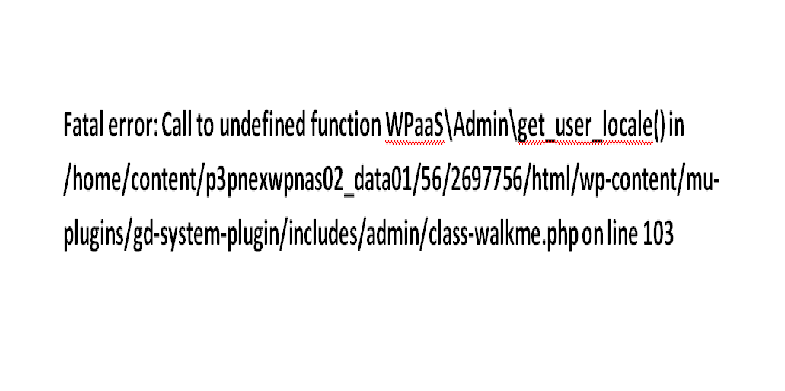
If the error appears when auto-upgrading a theme, try to install the theme manually. Make sure that all your plugins are up to date and so is WordPress.
5 Best WordPress SEO Plugins & Tools for SEO To get Better Ranking
ALLOWED MEMORY SIZE EXHAUSTED
This error means that your server is unable to complete a process because it has run out of memory.
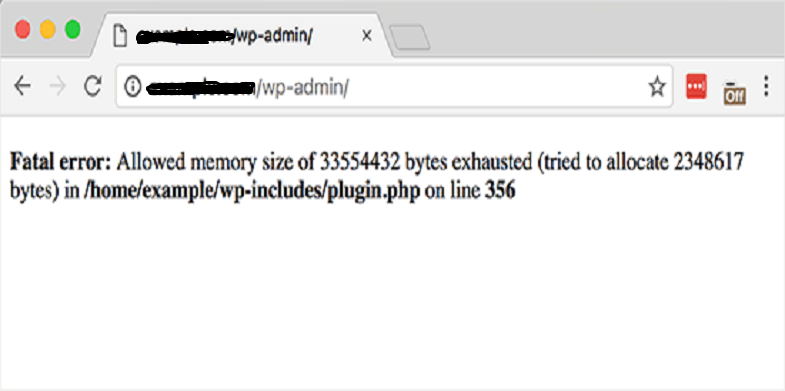
In that case, you can try manually increasing your memory limit through wp-config.php file.
If you don’t know how to do that, contact your web hosting provider and ask to increase the memory limit.
MAXIMUM EXECUTION TIME EXCEEDED
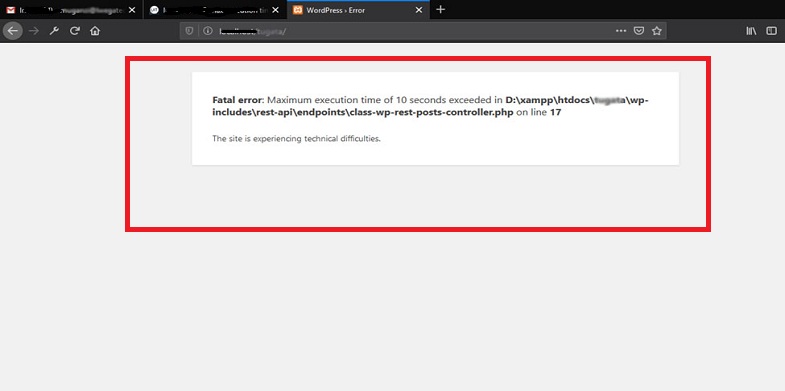
This error occurs when the server is timing out because the execution of a process is taking too long. In order to fix it, you can do the following things:
Edit your .htaccess file to add the following line to it.
php_value max_execution_time 60
Edit your php.ini file to add the following line.
max_execution_time = 60
Note: Make sure to back up your .htaccess and php.ini files before you edit them.
SYNTAX ERROR
Syntax errors occur when there is a mistake/error in your PHP structure.
The best thing you can do in this case is to check the specific file or code for the syntax errors and remove them.
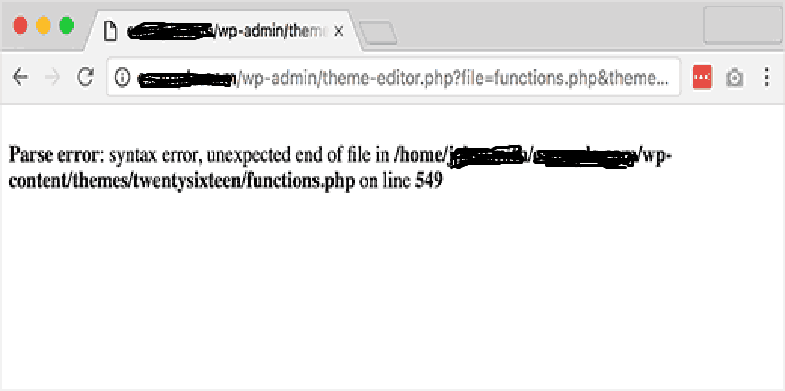
The reason behind getting this message is that there is an error in your code that needs to be corrected.
Also, that browser is an actual stickler for this type of thing and therefore throws an error like this even for a missing bracket or semicolon.
In order to solve it, you shouldn’t first paste code snippets into your live site. Firstly, it needs to be tested in a development environment.
However, if you will found the error above, then you need to go back and rectify the particulars with your syntax.
Conclusion
So, these are all the major and some less common WordPress errors you may get while running a WordPress website or blog.
Errors are common with any CMS, so don’t worry about them. But surely do your best to solve them ASAP to ensure a smooth running of your site.
If your WordPress website error is different from the ones mentioned above the most common WordPress errors, feel free to write about it in the comment section below, and our Trusted WordPress Developers will try to provide a solution at the earliest.
If you need help with the customization or optimization of your WordPress site, contact us right away.